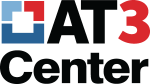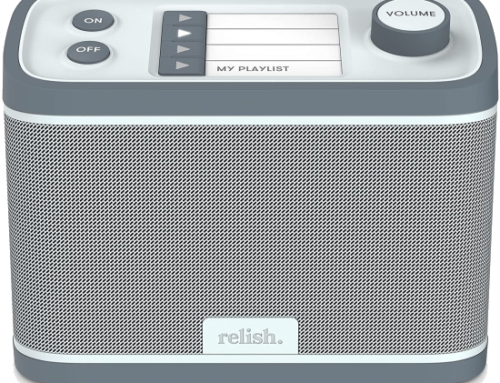Accessible Video Making with YouDescribe
YouDescribe makes it easy to ensure your video content is accessible to individuals who have a visual impairment. It’s also free and provides support!
Audio Description
In case you’ve read this far and already feel lost, let’s quickly catch up on what we mean by audio description for video accessibility.
Just as captions are useful to many individuals who are hard of hearing, audio description is useful to many who are blind or have another visual impairment. Audio description is narration added to a video to describe important visual details and content necessary for comprehension.
Here’s a wonderful example of a described video from Apple:
Loyal blog readers will recall that in part one of this series I created a captioned video about the PenAgain adapted pen using the Clips App on my iPhone. Then, to make my project accessible to individuals with visual impairments, I chose to re-shoot it with a revised script that was purposely descriptive.
Here I took a different approach by creating a second audio track to my original video with YouDescribe. As will become painfully obvious, this was my very first go at audio description. My pain is your gain!
What is YouDescribe?
YouDescribe.org is a project of the Smith-Kettlewell Eye Research Institute. At first glance, YouDescribe is a crowd-sourced approach to creating and archiving audio-described YouTube videos. Users with visual impairments can visit the site to find or request desired content that is accessible.
YouDescribe is, however, also a tool any Google account holder can use to audio describe any YouTube video. Log in with your Google account and you can describe videos on the YouDescribe wish list. If you’re a teacher, you can audio describe videos you may need for class. If you work for a State or Territory AT Program, you can audio describe your YouTube channel’s captioned demonstration videos to create Section 508 compliant content.
Audio descriptions for videos are not saved at YouTube. They reside for searching and sharing at YouDescribe. Currently, there is no way to create a YouDescribe channel for an organization or person (the next site upgrade, however, may change this). Regardless, each YouDescribed video has a distinct link for sharing. These may be provided in the notes field of any video at YouTube (just as Apple provides for a non-described version of their Sady video).
YouDescribe links do not work particularly well for social media, but they may be used to embed videos at blogs or websites. Ironically, I cannot embed a YouDescribe video here because WordPress.com requires a subscription upgrade to support the use of this code. (Most readers will not have this problem on their own conventional WordPress blog or website.) As a workaround, I am providing an image, below, of what my PenAgain video would look like embedded, with a hotlink to view it at YouDescribe. The YouDescribe video player is slick, accessible, and offers viewers a way to search for more YouDescribed videos.
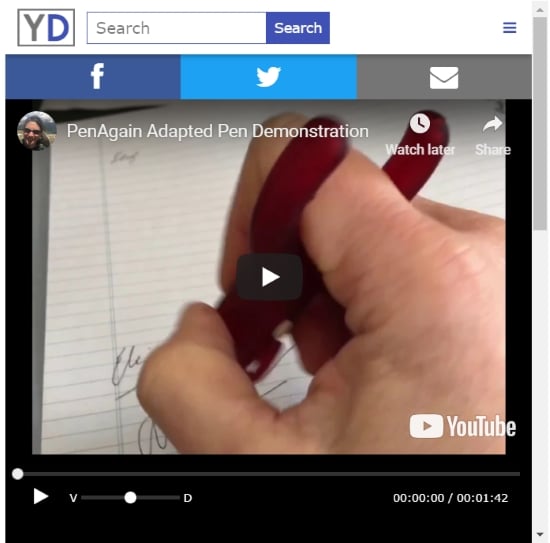
YouDescribe’s embedded video player. Note the slider control that allows users to balance the volume of audio description with the video volume.
Describing My YouTube Video
To use the YouDescribe editor, I first uploaded my video to YouTube. It took a few minutes before YouDescribe could find my upload. Since I am new to this, I presumed I’d done something wrong and emailed YouDescribe support. A friendly volunteer replied within the hour–another good reason to not fear YouDescribe!

PenAgain demonstration video open with the YouDescribe editor
If you played my video, you’ll have noticed there are two ways to add audio description. These are termed “inline tracks” and “extended tracks.”
Inline Audio Track
Inline tracks take advantage of natural audio breaks in a video to add description while the video is still rolling. An example of an inline track is where I added voiceover to my video’s title, “PenAgain Adapted Pen Demonstration.” I fit that in just before the video’s primary narration commences (phew!) This is why pre-planning is an excellent idea. That pause meant I could avoid the clunky need for an…
Extended Audio Track
Extended tracks pause the video to make room for audio description, temporarily disrupting the flow of the video by freezing both visual and primary audio content. Unfortunately, my video does not have enough natural pauses where I need them and I was in the awkward position of figuring out where to add my description. The result, you’ll have noticed, is a little embarrassing (see, in particular, the one minute mark!) Note that inline tracks that run too long may be re-recorded to shorten them or converted to extended tracks. Extended tracks may also be converted to inline.
Lessons Learned
The next time I’m filming, it would be better to stop talking as I’m moving around. That way I’d have natural audio breaks for describing my actions. Inline tracks, after all, are more professional. Still, I’m grateful for a way to retrofit description to any video while preserving the original, and a way to share both video options.
Next time I’m describing, I will alter my voice or style for these audio tracks. “Style and delivery should be distinguishable from other voices used in a production without being distracting or jarring” (Description Tip Sheet, Described and Captioned Media Program).
Before describing, too, I need to get a handle on what is essential and should be described versus what might or must be ignored. This is an art, as anyone knowledgeable on the topic will tell you (thank you, John Brandt, at Maine CITE). A good starting place is the advice found at YouDescribe. YouDescribe takes a we’re-all-learning-together approach by encouraging people to just jump in and start describing.
Finally, in the future, when I plan to use YouDescribe, I will certainly not bother to caption my video first with the Clips app. Videos uploaded to YouTube are better off auto-captioned (and then caption-corrected using YouTube’s editing tools). The closed captions YouTube creates are ultimately more accessible than the open captions created by Clips. YouTube viewers can adjust font, size, color, and opacity to their own needs and preferences (see YouTube help).
Happy filming!
Next up? Accessible Video Making with InstaMorph! (Yes, really.)
Monthly Blog Digest
Search the blog
State AT Program Blogs
California
Florida
Indiana
Kentucky
Louisiana
Maryland
Massachusetts
Michigan
Montana
North Carolina
North Dakota
Utah
State AT Program Blogs
The AT3 Center, the Association of AT Act Programs (ATAP), and the Administration on Community Living (ACL) make no endorsement, representation, or warranty expressed or implied for any product, device, or information set forth in this blog. The AT3 Center, ATAP, and ACL have not examined, reviewed, or tested any product or device hereto referred.